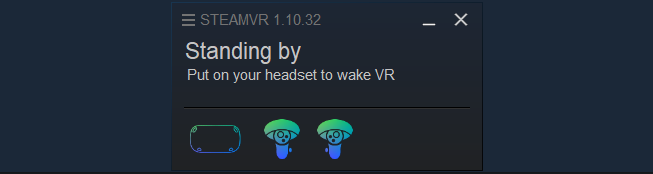As you probably know by now, the Oculus Quest is a standalone VR headset that doesn’t need to be connected to your PC or any external sensors in order to work. It’s a great headset for wire-free VR, as all you need to do is pop it on your head and off you go. However, thanks to the recent introduction of the Oculus Link beta, you can now use your Quest to play all those demanding PC VR games you’ve been eyeing up from afar. It does involve connecting your Quest to your PC via a high-speed USB-C to USB3 cable, thereby losing its attractive tetherfree function, but I think you’ll agree it’s a small price to pay for getting the best of both worlds when it comes to your PC VR library. So, without further ado, here’s how to play Half-Life: Alyx on the Oculus Quest.
How to play Half-Life: Alyx on Oculus Quest
Step 1: Check you have a compatible graphics card First things first, you need to make sure your graphics card actually supports Oculus Link. It’s only in beta at the moment, and Oculus are still the process of testing various graphics cards to make sure they’ll provide a good enough experience. At launch, for example, it didn’t support any type of AMD GPU, but thankfully that’s been rectified in the last couple of months. Below, you’ll find every graphics card currently approved by Oculus for Oculus Link. If your graphics card isn’t one of the supported GPUs, then Oculus can’t guarantee that it’s going to work properly.
Step 2: Make sure your PC meets the minimum requirements You’ll also need to make sure your PC meets the minimum PC requirements for the Oculus Rift and Rift S headsets. These need at least an Intel Core i5-4590 / AMD Ryzen 5 1500X CPU or above, as well as 8GB of RAM, Windows 10 and at least one USB3 port. However, if you’re using your Oculus Quest for Half-Life: Alyx, then you’ll also need to meet Half-Life: Alyx’s PC requirements, which I’ve listed below:
Step 3: Get a high-quality USB-C to USB3 cable In order to use Oculus Link, you need a fast USBC to USB3 cable to connect your Quest to your PC. Sadly, the USB-C to USB cable that comes with the Quest so you can keep it charged is only USB2, so it won’t be good enough to deliver all that VR video and audio goodness from your PC. Naturally, Oculus have made their own special cable for the occasion, but it’s very expensive and is currently out of stock here in the UK. Step 4: Download the Oculus PC app Next, you need to download and install the Oculus PC software, which you can do by clicking on the link there. All you need to do is make sure you have 9.19GB of free space available on your C: drive. Once that’s installed, you’ll need to log into your Oculus account (or create a new one if you don’t already have one). You don’t have to log in with Facebook if you don’t want to. Next, you’ll need to choose where you want to download all those juicy VR games. Fortunately, you can specify where you want these to be installed this time (unlike the main Oculus app).
Once you’ve done that, you’ll be asked to add a payment method if you wish, but you can always skip this and do it later if you prefer. Next, select the Quest icon (as in the picture above) to start its PC setup process. Step 5: Connect your Quest to your PC You’ll then be asked to plug your USB-C cable into your Quest headset, before sticking the USB3 end into a USB3 port on your PC. If you have trouble getting your PC to recognise the Quest as a USB device, try plugging it into a different USB3 port. If that doesn’t work either, then turn your Quest off while it’s plugged in and switch it back on again. Your PC should now recognise the USB connection and let you continue the setup process. Step 6: Put on your Oculus Quest You’ll need to finish setting up your Oculus Quest from inside your headset for this next step, so have a read of what you need to do before sticking the thing on your head. First, you may be asked to download the Quest’s Android or iOS app if this is your first time setting up the Quest and link your Quest to your home Wi-Fi network. Once that’s done, you’ll then need to define your play area and set up your Quest Guardian, which will warn you when you’re about to crash into your surrounding furniture. You’ll then be plonked into Oculus Quest’s home menu. Now it’s time to take off your headset. Step 7: Get to Steam and launch Half-Life: Alyx Now your Oculus Quest has been set up on your PC, it’s time to remove your headset and go back to your desktop. To play games from Steam, you’ll need to allow the Quest to play non-Oculus games. To do this, click the Settings option in the Oculus PC app on the left-hand side, and go to the General Tab. Then, click the Unknown Sources button, as shown below.
With that done, open SteamVR on your desktop. With any luck, it should recognise the Quest and your two Touch controllers like so:
Launch Half-Life: Alyx from your PC, then put on your headset (although not without reading this next bit first!). Once you’re back in the Oculus Quest home menu, there should be a little button on the menu in front of you saying ‘Enable Oculus Link’. Click that using your Quest controllers and voila, you should now be playing Half-Life: Alyx. Enjoy! Alternatively, should you want to use your Oculus Quest to just play Rift or Rift S games that you’ve bought through Oculus, then there’s no need to run SteamVR. Instead, just click that same ‘Enable Oculus Link’ button and you’ll be taken to the Rift / Rift S home menu instead. From there, you can then browse your Rift / Rift S game library, and use the Rift / Rift S store to buy more of them (because the Rift store isn’t the same one as the Quest’s, unfortunately). I hope this How to play Half-Life: Alyx on Oculus Quest guide has been useful! If something doesn’t work, please do let me know in the comments, and I’ll try and get it sorted as soon as possible. And don’t forget to read Graham’s Half-Life: Alyx review if you haven’t already, and make sure you check out my Half-Life: Alyx VR performance guide to see how it copes with today’s best graphics cards while you’re here. I’ll be doing more Half-Life: Alyx testing over the next couple of days to see how it performs on all today’s big VR headsets as well, so stay tuned for that, too.